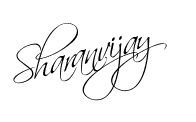1) Disabling Display of Drives in My Computer :
This is yet another trick you can play on your geek friend. To disable the display of local or networked drives when you click My Computer go to :
HKEY_CURRENT_USER\Software\Microsoft\Windows\CurrentVersion\Policies\Explorer
Now in the right pane create a new DWORD item and name it NoDrives. Now modify it's value and set it to 3FFFFFF (Hexadecimal) Now press F5 to refresh.
When you click on My Computer, no drives will be shown. To enable display of drives in My Computer, simply delete this DWORD item. It's .reg file is as follows: REGEDIT4
[HKEY_CURRENT_USER\Software\Microsoft\Windows\CurrentVersion\Policies\Explorer] "NoDrives"=dword:03ffffff
2) Pop a banner each time Windows Boots :
To pop a banner which can contain any message you want to display just before a user is going to log on, go to the key: HKEY_LOCAL_MACHINE\SOFTWARE\Microsoft\Windows\CurrentVersion\WinLogon
Now create a new string Value in the right pane named LegalNoticeCaption and enter the value that you want to see in the Menu Bar. Now create yet another new string value and name it: LegalNoticeText. Modify it and insert the message you want to display each time Windows boots. This can be effectively used to display the company's private policy each time the user logs on to his NT box. It's .reg file would be: REGEDIT4 [HKEY_LOCAL_MACHINE\SOFTWARE\Microsoft\Windows\CurrentVersion\Winlogon] "LegalNoticeCaption"="Caption here."
4) Deleting System Options from the Start menu :
You can actually remove the Find and Run options from the start menu by performing a simple registry hack. Again like always Launch the registry editor and scroll down to the below key: HKEY_CURRENT_USER\Software\Microsoft\Windows\CurrentVersion\Policies\Explorer Right-click on the right pane and select New, DWORD Value. Name it NoFind.(To remove the RUN option name it NoRun). Double-click the newly create DWORD to edit it's value and enter 1 as its value. This will disable the FIND option of the Start Menu and will also disable the default Shortcut key(F3 for Find.) To restore the Run or find command modify the value of the DWORD to 0 or simply Delete the DWORD value.
5) Cleaning Recent Docs Menu and the RUN MRU :
The Recent Docs menu can be easily disabled by editing the Registry. To do this go to the following Key: HKEY_CURRENT_USER\Software\Microsoft\Windows\CurrentVersion\Policies\Explorer Now in the right pane, create a new DWORD value by the name: NoRecentDocsMenu and set it's value to 1. Restart Explorer to save the changes. You can also clear the RUN MRU history. All the listings are stored in the key: HKEY_USERS\.Default\Software\Microsoft\Windows\CurrentVersion\Explorer\RunMR U You can delete individual listings or the entire listing. To delete History of Find listings go to: HKEY_CURRENT_USER\Software\Microsoft\Windows\CurrentVersion\Explorer\Doc Find Spec MRU and delete
6) Can u Delete Recycle Bin?
1 thing is 4 sure, delete option can be added 2 recycle bin...
the old registry thing will work out.....
* launch d registry...
* open HKEY_CLASSES_ROOT\CLSID\{645FF040-5081-101B-9F08-00AA002F954E}\ShellFolder
* to add a rename and delete option, change the Dword attribute to 70 01 00 20
* refresh and reboot the system..... u r done.
PS: always backup ur data as well as registry b4 attempting 2 work on it if u r a newbie....
7) To change the icons used for specific drives in
Open regedit by typing regedit into start->run
then navigate to
HKEY_LOCAL_MACHINE/SOFTWARE/Microsoft/Windows/CurrentVersion/Explorer
now create a key(KEY not VALUE!!) called DriveIcons under Explorer...
now within DriveIcons, create another key with the drive letter you want to change (e.g.,HKEY_LOCAL_MACHINE\SOFTWARE\Microsoft\Windows\CurrentVersion\Explorer\DriveIcons\K)...
create another key within the drive letter key called DefaultIcon...
now set the default String value equal to the icon you want to use. if you have a file that has more than one icon in it, such as a DLL file, use the standard
C:\full_path\icon_file.dll,n
Disabling Scandisk
When Windows is not shut down correctly, it will perform an AutoCheck
using CHKDSK on the next restart.
AutoCheck is executed after a short time delay. AutoCheck can be
disabled or delayed by tweaking a few Registry settings.
Run ‘Regedit’ from ‘Start Menu|Run...’
Go to ‘HKEY_LOCAL_MACHINE|SYSTE
M|CurrentControlSet|Control|Session
Manager’.
Create a new DWORD value, or
modify the existing value, called
“AutoChkTimeOut” and set it according
to the value data below.
Value Name: AutoChkTimeOut.
Data Type: REG_DWORD (DWORD Value).
Value Data: Time in Seconds or 0 to disable
(default = 10).
Exit your registry, you may need to
restart or log out of Windows for the
change to take effect.
Monitoring the system
There are various applications you can use to monitor the state of your
system at any given time. One of them is a program called CoolMon (www.coolmon.org) where you can monitor about 22 of
the most geekiest system parameters like the temperature and speed of your system fans, the number of processes running, the total available memory on your hard disk and RAM, CPU utilization, etc. Each
of these can be individually con. gured to appear on the interface. Best of all, this monitoring happens in real time. Better still, the program is free.
If you need more details than what is offered by Windows System Information or the Device Manager, try out an application called Everest Home Edition (www.lavalys.com). This application hunts through your hardware and software setup and extracts every piece of information you might need about your processor, motherboard, graphics card,
hard disk and any other piece of hardware or software information that you might care to know about your computer.
Compress drive to save disk space
its not possible to increase ur memory size but u can compress ur data to save ur disk space, this feature is available in NTFS drive..
if u have a fat or fat32 drive, u can convert it to ntfs by running a command on dos:
for c drive:
convert c:/fs:ntfs
for d drive:
convert d:/fs:ntfs
for e drive:
convert e:/fs:ntfs
run the command similarly if u have more drive...
Compresing data in NTFS
* open my computer
* select any drive(drive with NTFS format)
* right click and select properties
* click on general tab
* select "compress drive to save disk space"
* Apply and OK
ur data will remain safe...
Rename IE's Title Bar
If you would like to see a new name for Internet Explorer in its title bar, here's how:
1. Go to: Start >> Run
2. Type in: REGEDIT
3. Navigate to: HKEY_CURRENT_USER\Software\Microsoft\Internet Explorer\Main
4. Single click on "Main" to view its contents in the right pane. Scroll down and check to see if an entry "Window Title" exists. If it does not exist, then go up to Edit >> New>> String Value.
5. Right click on your new String Value entry and select "Modify" in the resulting menu.
6. In the "Value data" text box, type in whatever you would like the title bar to read, select OK when done. I have mine named "5 Star Support Explorer".
If you have done this correctly, the next time you open up Internet Explorer, you should see your new name at the title bar.
Power Off at Shutdown
Encourage Windows XP to Power Off at Shutdown
Do you want your computer's power to turn off when you shut it down, so you won't have to manually push the power button? Here's how:
1. Click Start, then click the Run command.
2. Type REGEDIT in the Open text box and click OK.
3. Navigate to the following Registry key: HKEY CURRENT USER\Control Panel\Desktop
4. Find the PowerOffActive entry in the right pane of the Registry Editor and double click on it.
5. In the Edit String dialog box, replace the 0 in the Value data text box with a 1, then click OK.
6. Restart the computer.
Make your folders invisible...
1)Right Click on the desktop.Make a new folder
2)Now rename the folder with a space(U have to hold ALT key and type 0160).
3)Now u have a folder with out a name.
4)Right click on the folder>properties>customize. Click on change icon.
5)Scroll a bit, u should find some empty spaces, Click on any one of them.
click ok